Con l’avanzare della tecnologia, e al netto delle imprevedibili fluttuazioni di mercato, il prezzo per Megabyte dei comuni hard disk è sempre più basso, tanto da rendere fattibili i backup ridodanti anche nelle configurazioni domestiche o economiche. Spalmare la copia di sicurezza dei propri documenti su due dischi rigidi, infatti, ha il vantaggio di rendere ancora più improbabile un’eventuale perdita dei dati, e col Mac è pure facilissimo da impostare.
Diamo per scontato che abbiate già configurato un normalissimo backup di Time Machine su singolo drive, magari connesso alla vostra Airport Extreme o direttamente integrato alla Time Capsule; in realtà, potreste passare anche per la connessione USB diretta: ai fini del tutorial, non fa differenza.
Collegate quindi il secondo drive, quello per la copia ridondante, al Mac e formattatelo con Utility Disco. Basta selezionarlo, fare clic su “Inizializza” e scegliere come formato Mac OS esteso (Journaled). Dopodiché, collegatelo alla Time Capsule (o alla Airport Extreme), montatelo sulla Scrivania (via USB, verrà montato in automatico) e aprite le preferenze di Time Machine, nelle Preferenze di Sistema. Ignorate pure il disco già impostato; piuttosto, fate clic su “Seleziona Disco,” quindi sul disco appena formattato e infine su “Utilizza Disco.”
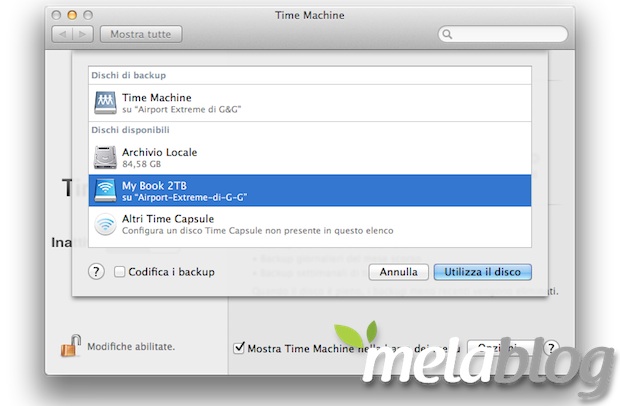
A quel punto, il sistema chiederà se desideriamo “sostituire il disco di backup” o se invece vogliamo eseguirlo su entrambi. Fate clic su “Utilizza entrambi.” E il gioco è fatto.
Ovviamente, poiché il secondo disco è vuoto, per il primo occorreranno molte ore, a seconda della quantità di dati da registrare; inoltre, dovete considerare che d’ora in avanti ogni sessione di backup raddoppierà sia la quantità di dati trasmessi via WiFi, sia il tempo necessario al backup stesso; Time Machine, infatti, esegue prima il backup su uno e poi sull’altro. E se i due drive non sono simultaneamente connessi, OS X utilizzerà di volta in volta quel che trova, anche se ciò genererà due database di backup non identici. Per sfogliare i contenuti dell’uno o dell’altro, basta quindi fare control clic sull’icona di Time Machine in alto nella Barra dei Menu, e selezionare “Sfoglia altri dischi di backup…”
/https://www.webnews.it/app/uploads/sites/2/2013/08/time-machine-backup-doppi.jpeg)
/https://www.webnews.it/app/uploads/sites/2/2024/10/trendevice-negozi.jpg)
/https://www.webnews.it/app/uploads/sites/2/2024/10/CODICE-SCONTO-IPHONE-16-.jpg)
/https://www.webnews.it/app/uploads/sites/2/2024/10/iPhone-16.jpg)
/https://www.webnews.it/app/uploads/sites/2/2024/10/iPhone-16-ebay-promo.jpg)