Inauguriamo oggi una serie di post che ci condurranno alla scoperta di iOS 5, un viaggio nelle nuove funzionalità offerte dalla nuova major release del firmware destinato ai dispositivi mobili Apple.
Il nostro cammino non poteva che iniziare dall’attivazione del dispositivo, in questo caso un iPad sul quale è stato effettuato il ripristino del firmware utilizzando la prima beta di iOS 5 disponibile per gli sviluppatori. L’operazione è stata eseguita in modo tradizionale connettendo il dispositivo via cavo USB ad un Mac sul quale è stata installata la beta di iTunes 10.5
Completata questa operazione, senza effettuare il ripristino del backup, ci si ritrova con un iPad vergine, come quelli che usciranno dalle fabbriche in autunno, quando verrà rilasciato ufficialmente iOS 5. All’accensione non viene più richiesto il collegamento via cavo USB ad un computer con iTunes per effettuare l’attivazione, ma un wizard guidato ci permette di cominciare ad utilizzare subito il dispositivo.
L’era del post pc è cominciata, seguiteci passo dopo passo nell’attivazione dell’iPad con la nuova modalità computer free.
Il classico cursore “slide to unlock” ci accoglie con la nuova dicitura “slide to set up”, basta scivolare sopra con l’indice per entrare nella prima schermata animata del wizard dove scorrono le parole di benvenuto in tutte le lingue supportate. In fondo alla pagina viene chiesto di selezionare la lingua che si vuole impostare sul dispositivo. Una volta effettuata l’operazione è sufficiente premere la freccia in alto a destra per passare alla successiva schermata.
Anche la selezione della regione di appartenenza appare animata, con il planisfero che scorre da destra a sinistra. Qui la tentazione è quella di selezionare la propria regione toccando ad esempio la sagoma dell’Italia, ma in realtà la mappa non è interattiva è solo un’animazione. La selezione vera e propria la si effettua dall’elenco presente in fondo alla pagina. Qui ci si rende conto che siamo in presenza di una beta, perché pur avendo già selezionato la lingua italiana il bottone in alto a destra non è più una freccia, ma un pulsante con sopra scritto “next”, che fa il paio con quello a sinistra con la dicitura “back” che riporta alla precedente schermata.
La terza cosa che il wizard chiede di impostare è la connessione alla rete WiFi, basta selezionare dall’elenco la rete preferita ed inserire le credenziali di accesso per completare l’operazione, senza dover inserire nessun altro parametro.
Il quarto passo prevede l’attivazione vera e propria del dispositivo che può essere effettuata in tre modi diversi:
- Attivazione come nuovo dispositivo
- Ripristino da un backup effettuato su iCloud
- Ripristino da un backup effettuato sul proprio computer con iTunes
In questo caso selezioniamo la prima opzione e andiamo avanti.
A questo punto ci accoglie una nuova schermata con l’animazione delle tipiche icone di iOS compresa quella di iCloud, che scorrono sullo schermo sempre da destra verso sinistra (un think different inusuale per noi occidentali abituati a leggere da sinistra verso destra). Questa pagina permette di inserire il proprio Apple ID oppure di crearne al volo uno nuovo, direttamente dal dispositivo.
Da notare come in qualsiasi momento sia possibile premere il tasto home che mostra un piccolo pulsante al centro dello schermo con la dicitura “Start Over” per ricominciare la procedura di attivazione da capo.
La quinta schermata è dedicata all’attivazione di iCloud, o per meglio dire alla disattivazione, visto che di default l’opzione è attivata e non resta che premere il bottone “next” per passare all’attivazione di “Find my iPad”, anche in questo caso abilitata di default.
La penultima schermata richiede il consenso ad inviare i dati diagnostici ad Apple per aiutarla a migliorare il sistema. Questa opzione potrebbe essere riservata solo agli sviluppatori e scomparire nella versione definitiva di iOS 5.
La schermata finale è solo la conferma del completamento delle impostazioni iniziali. Il pulsante “Start Using iPad” ci conduce direttamente alla home con le icone delle vecchie e nuove applicazioni, come i messaggi di iMessage, i reminders e l’edicola, che approfondiremo in una prossima puntata.
/https://www.webnews.it/app/uploads/sites/2/2011/06/p14165-620x350-1.jpg)
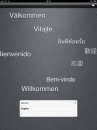
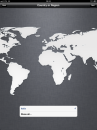
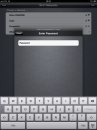
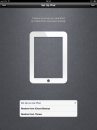
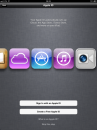
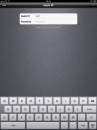
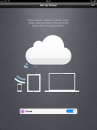
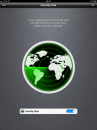
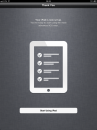
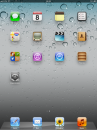
/https://www.webnews.it/app/uploads/sites/2/2025/03/apple-iphone-16.png)
/https://www.webnews.it/app/uploads/sites/2/2025/03/wp_drafter_180125.jpg)
/https://www.webnews.it/app/uploads/sites/2/2025/03/iphone-16-pro.png)
/https://www.webnews.it/app/uploads/sites/2/2025/03/apple-iphone-15.png)