Apple Watch è pronto all’uso fin dalla prima accensione, ma – proprio come si è soliti fare con un iPhone o un iPad – non sarebbe una cattiva idea personalizzare alcune impostazioni per far sì che l’indossabile sia in linea con esigenze e preferenze dell’utente.
Di seguito trovate alcuni suggerimenti che potrebbero tornarvi utili nell’immediato o in futuro.
Cambiare gli obiettivi di Attività
Con watchOS 7 Apple ha introdotto la possibilità di modificare gli obiettivi giornalieri relativi ai tre anelli di Attività, ovvero Movimento, Esercizio e In piedi.
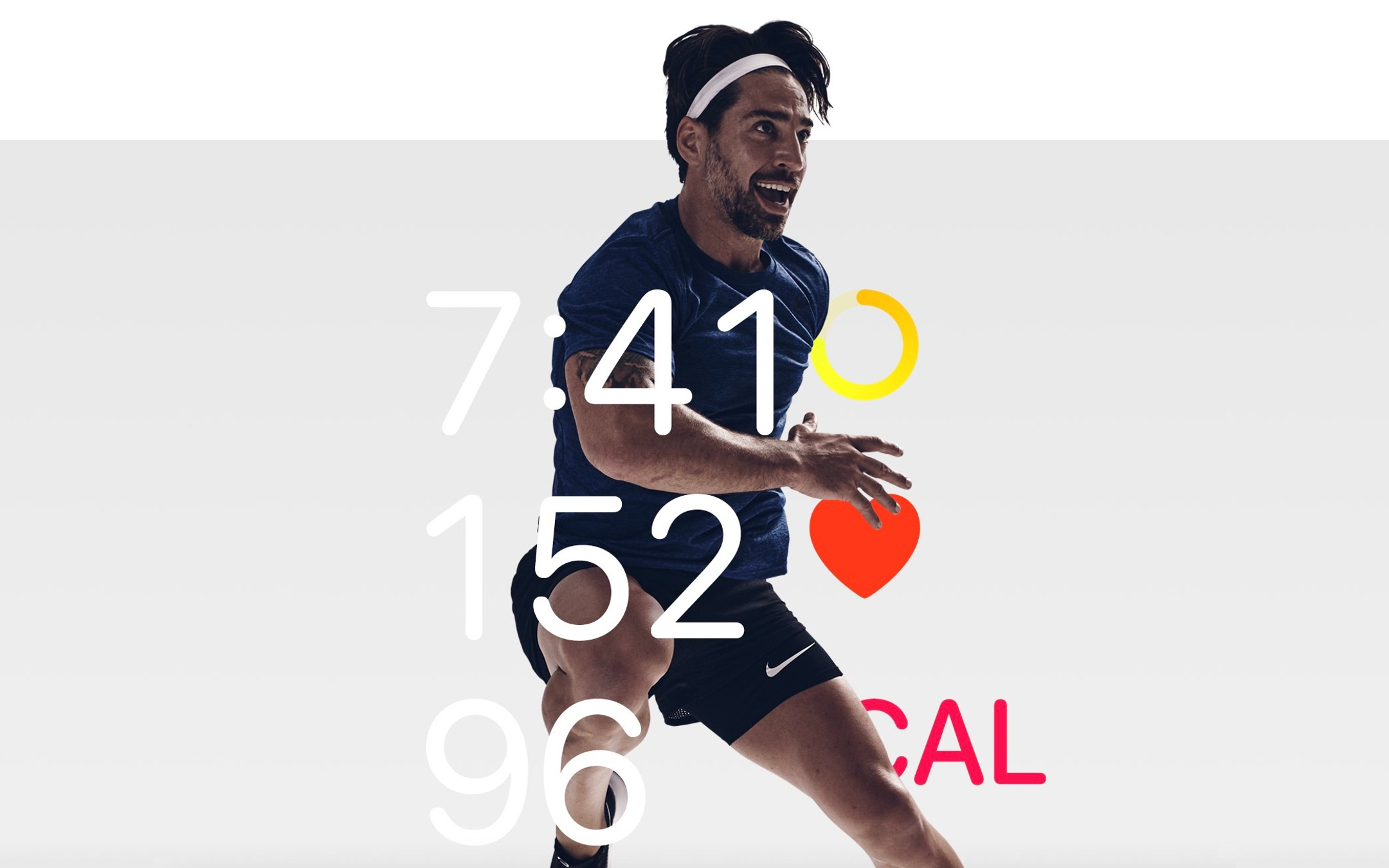
Le impostazioni di default sono indicative e potrebbero anche andare bene per una fetta di utenti, ma la realtà è che le routine quotidiane sono diverse da persona a persona e di conseguenza lo sono anche i traguardi da tagliare.
Per modificare gli obiettivi bisogna aprire l’applicazione Attività su Apple Watch e selezionare l’apposita opzione.
Disabilitare la funzione per gli screenshot
Acquisire uno screenshot su Apple Watch è molto semplice: basta premere nello stesso momento la Corona Digitale e il pulsante laterale. È un metodo rapido, immediato, ma che può inavvertitamente riempire il rullino fotografico di istantanee dello schermo di Apple Watch.
Disabilitare la funzione per gli screenshot è possibile. Il percorso su Apple Watch è Impostazioni > Generali > Screenshot > Abilita Screenshot. Da qui è possibile abilitare o disabilitare la feature.
In alternativa, lo si può fare tramite l’applicazione Watch di iOS. Il percorso è praticamente lo stesso.
Personalizzare il dock
Con tante applicazioni installate, trovare quella giusta al momento giusto risulta spesso un’operazione complicata.
La personalizzazione del dock (pulsante laterale del device) permette di aggirare l’ostacolo: è infatti possibile scegliere di mostrare le app preferite e non quelle aperte di recente (quest’ultima è l’opzione di default).
Il percorso su Apple Watch è Impostazioni > Dock > Preferite. Per scegliere le app preferite è necessario utilizzare l’applicazione Watch su iPhone, sezione – appunto – Dock.
Installazione automatica delle app? No grazie
Quando si scarica un’app da App Store su iPhone, questa viene automaticamente installata anche su Apple Watch.
Per evitare che ciò accada il percorso da seguire sull’indossabile o nell’app Watch per iOS è Impostazioni > App Store > Download automatici, quindi toggle su Off.
Testo più leggibile
Apple Watch è munito di un display piccolo, soprattutto se paragonato a quello di uno smartphone. Leggere notifiche, messaggi e altri contenuti testuali non è impossibile, anzi, ma la situazione può essere migliorata.
Per ingrandire il testo recarsi in Impostazioni > Accessibilità > Schermo e Luminosità > Dimensioni testo.
Vista elenco
La visualizzazione delle app è impostata di default su “Vista griglia”. Una soluzione esteticamente gradevole, ma è facile perdersi tra le tante icone.
Una soluzione potrebbe essere il passaggio alla “Vista elenco”, ben più ordinata e facile da consultare. Per farlo basta recarsi in Impostazioni > Visualizzazione app > Vista elenco.
Siri
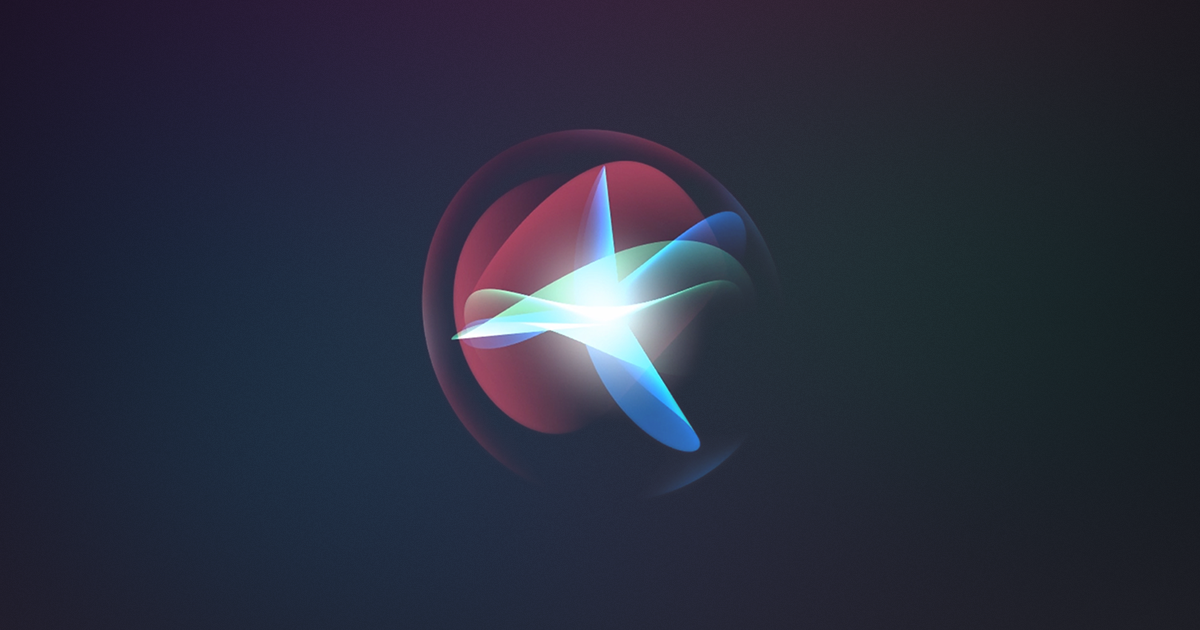
L’assistente vocale made-in-Cupertino è pienamente supportato da Apple Watch. Per chiamare Siri all’azione tramite l’indossabile sono disponibili tre opzioni:
- “Ehi Siri”, ovvero pronunciando il noto comando vocale
- Avvicinando l’Apple Watch vicino alla bocca
- Premendo la Corona Digitale per circa 1 secondo
Per abilitare/disabilitare una o più opzioni il percorso è Impostazioni > Siri.
/https://www.webnews.it/app/uploads/sites/2/2022/02/apple-watch.jpg)
/https://www.webnews.it/app/uploads/sites/2/2025/04/airpods-max.jpg)
/https://www.webnews.it/app/uploads/sites/2/2025/03/apple-airpods.png)
/https://www.webnews.it/app/uploads/sites/2/2025/03/power-b.jpg)
/https://www.webnews.it/app/uploads/sites/2/2025/03/airpods-max.jpg)