L’app Foto di iPhone è una potente applicazione che ti permette di organizzare, modificare e condividere le tue foto e i tuoi video in modo semplice e intelligente. Con Foto, puoi accedere a tutte le tue immagini da qualsiasi dispositivo Apple grazie a Foto di iCloud, che le sincronizza e le aggiorna automaticamente. Puoi anche creare album condivisi con i tuoi familiari e amici, o ricevere suggerimenti personalizzati su quali foto inviare in base alle persone con cui stai chattando, senza contare i Ricordi, il ritocco automatico, i filtri, gli effetti e le modalità di scatto avanzate. Ma la vera chicca è la possibilità di ricercare le immagini preferite grazie alla funzione di ricerca intelligente che riconosce i volti, i luoghi e gli eventi nelle tue immagini. Ecco come addestrarla e sfruttarla al massimo.
Tagga le Persone
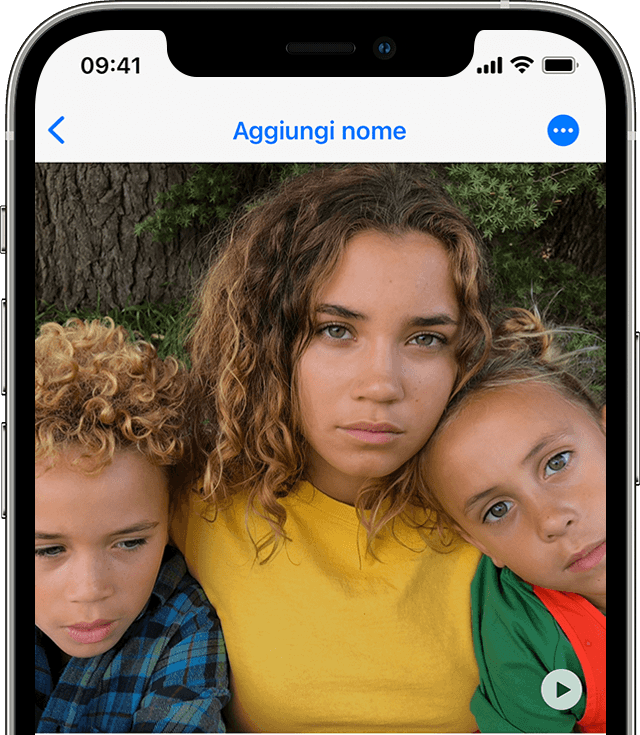
Su Mac, basta fare clic su “Persone” nella colonna di sinistra. Su iPhone, invece, basta selezionare Album → Persone; lì troverai le facce riconosciute dall’app nelle foto: basta cliccarci sopra per assegnare loro un nome. Se il sistema ti chiede di aggiungere foto aggiuntive per un volto, significa che non è sicuro che si tratti proprio di quella persona: aiutalo a perfezionare il riconoscimento. Basta fare così:
- Nell’album Persone, tocca la persona desiderata.
- Tocca Seleziona, poi l’opzione Mostra volti per visualizzare solo i volti delle persone presenti in ogni foto.
- Tocca le foto che non corrispondono alla persona desiderata.
- Tocca il pulsante Condividi e tocca “Non è [Nome]”.
Per aggiungere qualcuno all’album Persone, basta fare così:
- Apri una foto della persona da aggiungere.
- Tocca il pulsante Info “i” e poi tocca il volto della persona con un punto interrogativo.
- Tocca Aggiungi tag con nome e digita il nome della persona o tocca il nome se viene visualizzato.
- Tocca Avanti e quindi Fine per completare.
Assegna un luogo
Ogni volta che scatti una foto, iPhone si appunta le informazioni del luogo e dell’ora dello scatto. Per qualunque foto e video presente su iPhone, è possibile modificare le informazioni presenti nei metadati; dunque data, ora e posizione. Basta fare così:
- Apri la foto o il video da modificare, quindi tocca il pulsante Altre opzioni “…”. Volendo, puoi modificare la la posizione di un gruppo di foto; basta toccare Seleziona, quindi selezionare tutte le miniature da modificare, prima di procedere.
- Tocca Regola posizione.
- Inserisci le informazioni aggiornate, quindi tocca Regola.
Ricerca Smart
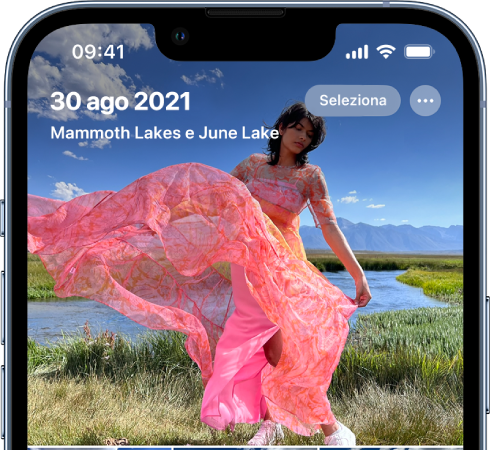
Una volta impostato un nome ai volti, si può usare queste informazioni per effettuare ricerche. L’app Foto infatti organizza le immagini delle persone nell’album Persone. Lì dentro troverai la miniatura del volto per ogni persona riconosciuta dal dispositivo.
Per trovare un contatto specifico, basta
- Aprire l’app Foto.
- Toccare il pannello Album.
- Tocca l’album Persone.
Se hai assegnato un nome a una persona nell’app Foto, puoi trovarla anche nel pannello Cerca. Basta toccare l’icona della lente di ingrandimento e digitare il nome della persona. Per sfogliare le foto in base alla posizione, invece, basta fare così:
- Tocca Album, quindi tocca l’album Luoghi.
- Scegli la vista Mappa o Griglia.
Nota bene: vengono visualizzati solo foto e i video contenenti le informazioni sulla posizione.
Se lo desideri puoi impostare anche ricerca del tipo: Nome contatto 1 + Nome Contatto 2 + luogo + anno. Ciò permetterà di circoscrivere la ricerca solo alle immagini che contengono i due contatti, scattate in un determinato luogo e anno. Se la ricerca dà esito negativo, prova a cambiare le parole chiave, o a ometterne per ottenere un insieme più ampio di immagini.
Bonus tip
Sapevi che puoi copiare e incollare le modifiche fatte ad una foto? La sequenza di aggiustamenti su saturazione, luminosità, ritaglio, riduzione rumore etc. Basta fare così. Dopo aver modificato una immagine a tuo piacimento, prima di dare il comando Fine per finalizzare le modifiche, tocca i 3 puntini “…” e seleziona Copia Modifiche. Ora scorri ad una foto successiva, tocca i 3 puntini e seleziona Incolla modifiche.
/https://www.webnews.it/app/uploads/sites/2/2023/04/cercare-foto-iphone.jpg)
/https://www.webnews.it/app/uploads/sites/2/2025/05/wp_drafter_180715.jpg)
/https://www.webnews.it/app/uploads/sites/2/2025/05/wp_drafter_180696.jpg)
/https://www.webnews.it/app/uploads/sites/2/2025/04/flux_image_180537_1744969784.jpeg)
/https://www.webnews.it/app/uploads/sites/2/2025/04/wp_drafter_180515.jpg)