Grazie alle tecnologie integrate in macOS, da sempre è possibile convertire qualunque documento, immagine e pagina Web in un PDF di alta qualità. Vi mostriamo come si fa in due modi: con un comando specifico dell’app Pages e con un trucco che funziona comunque in tutti gli altri casi.
Da Pages a PDF
[img src=”https://media.melablog.it/3/34b/esporta-come-pdf-mac.jpg” alt=”” align=”center” size=”large” id=”218830″]
Quando lavorate su un documento Pages, e avete bisogno di trasformarlo in PDF, non dovrete far altro che fare clic su File > Esporta come > PDF…. Dopodiché avrete a disposizione alcune opzioni:
- Qualità dell’immagine: scegliete Migliore se volete un buon compromesso tra grandezza del file e qualità delle immagini; Ottima produrrà file ingombranti, ma evitate assolutamente Buona per non trovarvi con immagini sgranate nel documento.
- Chiedi password per aprire: impostate qui una password e nessuno potrà aprire il file senza conoscerla (o indovinarla).
Conversione in PDF Universale
[img src=”https://media.melablog.it/f/f68/salva-in-pdf-mac.jpg” alt=”” align=”center” size=”large” id=”218831″]
Se l’app che state utilizzando non dispone di un menu specifico per la conversione in PDF, potete utilizzare un trucco che funziona dalla notte dei tempi:
- Aprite il documento da convertire
- Fate clic su File > Stampa
- Nell’angolo in basso a sinistra, selezionate PDF nel menu a tendina
- Fate clic su Salva come PDF
Assegnate un nome al documento, e il gioco è fatto. Questo trucco è compatibile con qualunque app del Mac, dunque anche Pages, ma non permette di determinare la qualità del documento, né di proteggerlo con una password. Potete comunque impostarne una successivamente aprendo in Anteprima il documento PDF appena creato, e facendo clic su File > Inserisci password….
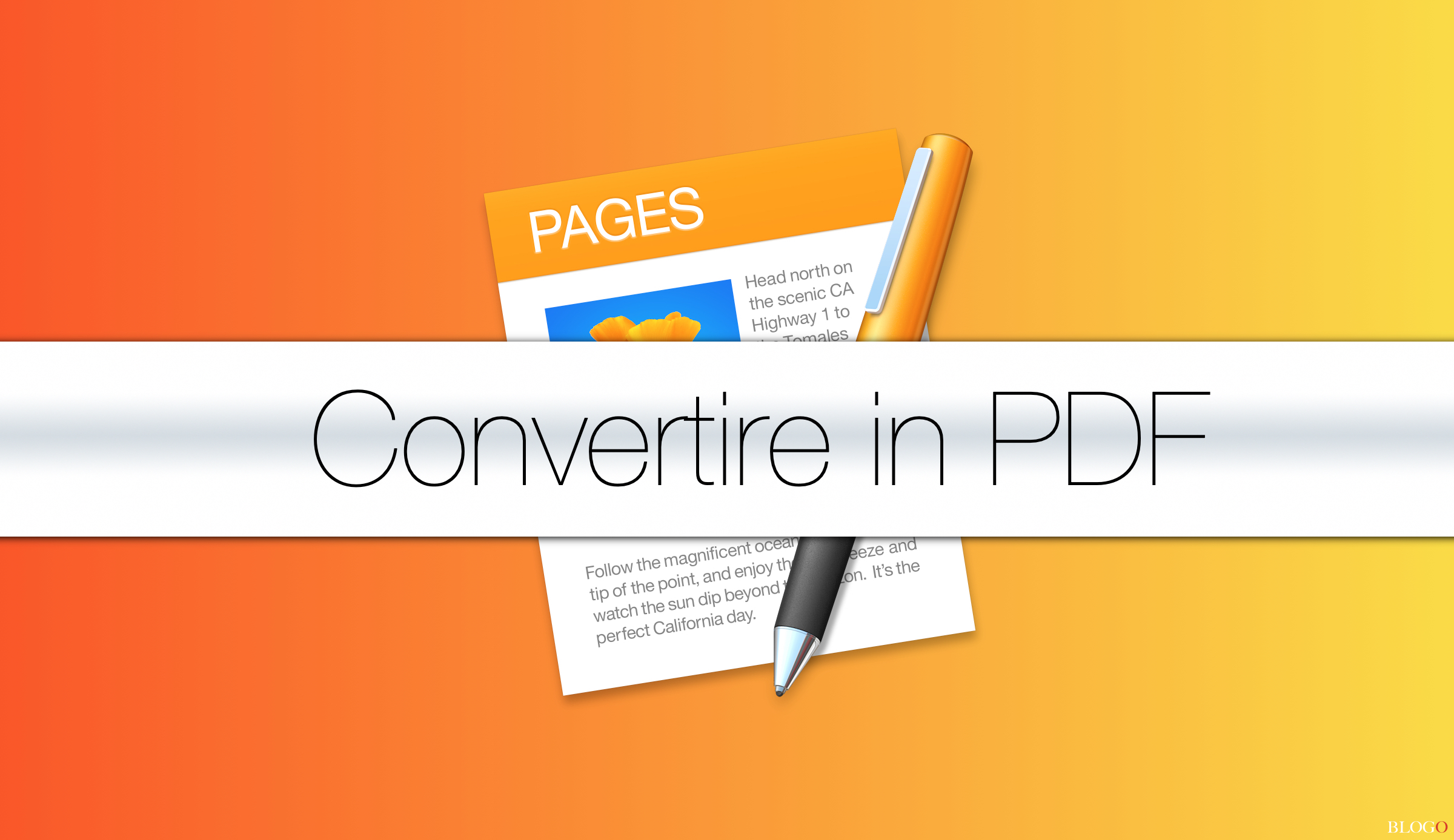
/https://www.webnews.it/app/uploads/sites/2/2024/01/microsoft-copilot-installazione.jpg)
/https://www.webnews.it/app/uploads/sites/2/2023/12/Apple-ProRAW.jpg)
/https://www.webnews.it/app/uploads/sites/2/2023/12/iPhone-suono-notifica.jpg)
/https://www.webnews.it/app/uploads/sites/2/2023/10/siri-whastapp-ios-17.jpg)