Come si immaginava da tempo, Google ha finalmente creato il suo servizio Calendar, che consente di controllare i propri calendari direttamente dalle pagine di Google, integrandoli anche in GMail. Una buona notizia: come prevedibile Google Calendar sfrutta lo standard iCal, e quindi possiamo giocare con la nostra Apple iCal. Già da ora, infatti, possiamo esportare i nostri calendari e visualizzarli su Google Calendar. Ma possiamo anche creare un calendario su Google, e visualizzarlo nel nostro iCal. Ecco come…
Avete attivato il vostro account calendar? Per farlo è molto meglio usare Firefox, perchè la compatibilità con Safari non è ancora garantita.
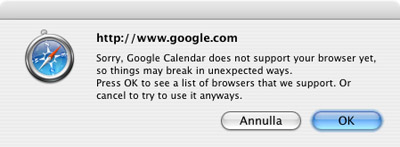
Bene, ora la prima cosa da fare, forse, è inserire tutti i vostri eventi iCal in Google. Come? Molto semplice. Aprite iCal, selezionate un calendario ed attivate la funzione Archivio>Esporta.
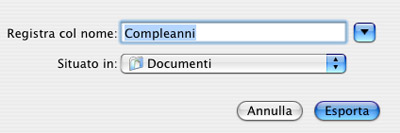
Questo creerà un file .ics. In Google Calendar andate su Settings>Import Calendar, e scegliete il calendario che avete salvato, mentre in Choose Calendar scegliete il calendario Google nel quale volete riversare gli eventi. Cliccate Import e il gioco è fatto.
Come avrete capito questa funzione è molto comoda, ma ha ancora lo svantaggio di non sincronizzare i sistemi. Quindi se aggiungerete nuovi eventi nel vostro iCal o in Google questi dovranno essere aggiunti manualmente nell’altro sistema.
La questione si può risolvere molto più semplicemente sfruttando la funzione “Pubblica” di iCal, che garantisce un aggiornamento costante dei calendari. Quindi, aprite iCal, selezionate il calendario che volete sincronizzare e attivate la funzione Calendario>Pubblica. Date un nome, scegliete se pubblicare in .Mac (se siete iscritti) o in un server privato. Spuntate sicuramente “Pubblica le modifiche automaticamente” e “Pubblica oggetti e note”.
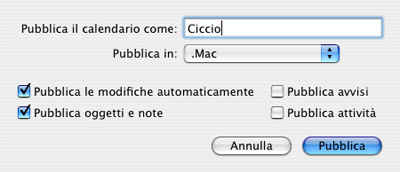
Cliccate Pubblica, ed iCal vi fornirà due indirizzi. Copiate il primo, quello che inizia con webcal://…
Ora andate su Google, scegliete “Manage Calendars” (in piccolo in basso a sinistra), poi “Calendars” e cliccate il bottone “Add Calendar”. Scegliete “Public Calendar Address” e incollate l’inidirizzo che vi aveva fornito iCal. Spuntando “Allow others to find this public calendari via Google Calendar Search” quel calendario verrà inserito nei database di Google, quindi fossi in voi eviterei. Cliccate “Add” e il gioco è fatto.
Tre precisazioni: primo, quando pubblicate questi calendari live ricordate che non sono protetti da password, quindi nel momento in cui li pubblicate sappiate che chiunque ne conoscerà l’indirizzo potrà consultarli. Secondo: i calendari pubblicati da iCal in remoto sono di sola lettura, quindi non potrete modificarli in Google. Terzo: nei miei primi esperimenti ho dovuto fare tre tentativi per vedere i miei calendari live in Google. Ma credo che questo dipenda da alcuni problemi dei server di Google al debutto del nuovo servizio, come indica anche Downloadblog.
Ma abbiamo detto che è anche possibile fare il contrario: inserire i calendari realizzati in Google nel nostro iCal, ecco come. Una volta creato il vostro calendario cliccate la freccina che appare accanto al suo nome, e scegliete “Calendar Settings”.
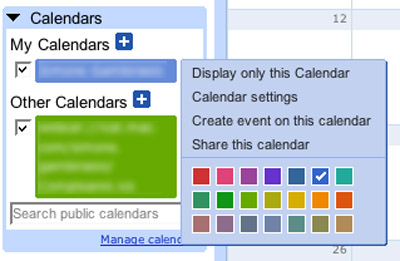
Come noterete vi appariranno due feed iCal (oltre ai feed xml utili negli aggregatori RSS). Il primo è calendar address: funziona solo se attivate la funzione di condivisione del calendario con gli amici. Il secondo è private address: questo feed funziona sempre, ma è privato. Questo non significa che è protetto da password, semplicemente ha un indirizzo identificativo che non dovreste assolutamente rendere pubblico, ne va della vostra privacy. Copiate il feed e aprite iCal. Scegliete Calendario>Sottoscrivi e il gioco è fatto.
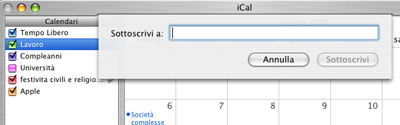
Non male come prima integrazione no? Certo, il massimo sarebbe avere dei calendari perfettamente sincronizzati, in modo da poter modificare lo stesso calendario da qualunque postazione. Ma in fondo siamo solo agli inizi, e chissà se i progetti di Google per Mac riusciranno ad anticipare quelli di Plaxo…
/https://www.webnews.it/app/uploads/sites/2/2006/04/p1731-620x350-1.jpg)
/https://www.webnews.it/app/uploads/sites/2/2025/03/apple-iphone-16.png)
/https://www.webnews.it/app/uploads/sites/2/2025/03/wp_drafter_180125.jpg)
/https://www.webnews.it/app/uploads/sites/2/2025/03/iphone-16-pro.png)
/https://www.webnews.it/app/uploads/sites/2/2025/03/apple-iphone-15.png)