L’hotspot del tuo iPhone non funziona? Non sei solo. Purtroppo, i problemi di rete sono un problema comune nel mondo del tethering degli smartphone. Se stai riscontrando difficoltà nel visualizzare l’hotspot del tuo iPhone o nel connetterti ad esso, non preoccuparti. In questo articolo, esamineremo diverse correzioni che puoi provare quando l’hotspot personale del tuo iPhone non funziona correttamente.
Risoluzione dei problemi di hotspot dell’iPhone: 12 soluzioni efficaci per il tethering personale
1. Assicurati che i dati mobili e l’hotspot personale siano abilitati
Prima di utilizzare l’hotspot del tuo iPhone, è fondamentale verificare che i dati mobili siano abilitati nelle impostazioni del tuo dispositivo. Vai su Impostazioni > Dati cellulare e attiva la funzione “Dati cellulare“. Successivamente, tocca “Hotspot personale” e assicurati che sia attivata l’opzione “Consenti ad altri di unirsi”.
2. Non mettere il tuo iPhone in stato di stop
Dopo aver attivato l’hotspot del tuo iPhone, evita di metterlo immediatamente in stato di stop. Prima di spegnere il dispositivo, assicurati di aver stabilito correttamente una connessione con l’altro dispositivo. Se metti il tuo iPhone in stato di stop prima di stabilire una connessione, potrebbe disabilitare automaticamente l’hotspot personale, anche se l’avevi appena attivato.
3. Controlla il tuo piano dati mobile
Verifica se il tuo operatore consente il tethering e se hai sottoscritto un piano dati che lo supporta. Alcuni gestori richiedono piani Internet aggiuntivi per utilizzare l’hotspot personale. Inoltre, assicurati di disporre ancora di dati Internet disponibili nel tuo piano. Se esaurisci i dati, l’hotspot del tuo iPhone non funzionerà fino a quando non ricarichi il telefono o i dati.
4. Massimizza la compatibilità degli hotspot personali
Se possiedi un iPhone 12 o un modello successivo, puoi attivare l’opzione “Massimizza compatibilità” nelle impostazioni dell’hotspot personale. Questa opzione commuta la connessione a 2,4 GHz, offrendo una copertura più ampia. Tuttavia, potresti notare una diminuzione della velocità di Internet. Se utilizzi l’hotspot solo per attività leggere e non richiedi una velocità elevata, questa opzione può essere utile.
5. Controlla se le impostazioni di tethering non sono disponibili
Alcuni operatori possono disabilitare la funzione di tethering sui propri dispositivi. Verifica se l’opzione di tethering è disattivata nel menu Impostazioni o se ricevi un messaggio che richiede di contattare l’operatore per abilitare l’hotspot personale. In tal caso, consulta le FAQ dell’operatore per risolvere il problema.
6. Riavvia il dispositivo
Prova a spegnere e riaccendere il tuo iPhone: sembra una soluzione un po’ scontata, ma a volte è proprio quello di cui il tuo iPhone potrebbe avere bisogno per funzionare. Se vuoi riavviare il dispositivo più velocemente puoi attivare per qualche secondo la modalità aereo e poi disattivarla.
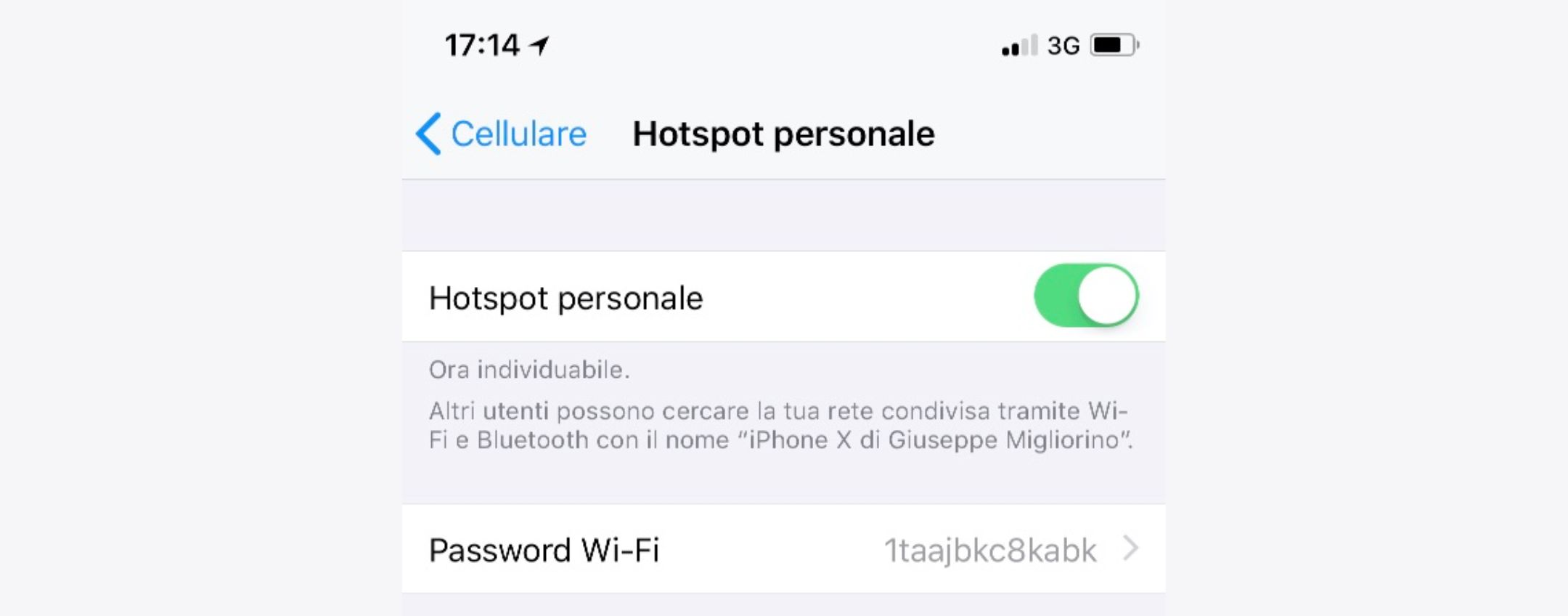
7. Riavvia il dispositivo e l’altro dispositivo
A volte, un semplice riavvio può risolvere i problemi di connessione. Riavvia il tuo iPhone spegnendolo e riaccendendolo. Allo stesso modo, riavvia anche l’altro dispositivo con cui stai cercando di connetterti all’hotspot. Questo può aiutare a ripristinare le impostazioni di rete e risolvere eventuali conflitti.
8. Aggiorna il software del tuo iPhone
Assicurati di avere installata l’ultima versione del software del tuo iPhone. Le nuove versioni del sistema operativo spesso includono correzioni di bug e miglioramenti delle prestazioni che potrebbero risolvere i problemi dell’hotspot. Vai su Impostazioni > Generale > Aggiornamento software per verificare la disponibilità di aggiornamenti e installarli, se necessario.
9. Ripristina le impostazioni di rete
Se i problemi di hotspot persistono, puoi provare a ripristinare le impostazioni di rete del tuo iPhone. Questo eliminerà tutte le impostazioni di rete, inclusi eventuali problemi di configurazione che potrebbero interferire con l’hotspot. Vai su Impostazioni > Generale > Ripristina > Ripristina impostazioni di rete. Tieni presente che questa operazione rimuoverà anche le password delle reti Wi-Fi memorizzate, quindi dovrai reinserirle successivamente.
10. Disattiva il blocco dati Wi-Fi
Verifica se hai attivato la funzione “Blocco dati Wi-Fi” nelle impostazioni del tuo iPhone. Questa opzione impedisce all’iPhone di utilizzare i dati cellulare quando si è connessi a una rete Wi-Fi. Tuttavia, potrebbe anche influire sull’hotspot personale, impedendo la connessione degli altri dispositivi. Disabilita questa opzione andando su Impostazioni > Dati cellulare > Blocco dati Wi-Fi.
11. Utilizza il cavo USB o il Bluetooth
Se hai problemi con la connessione tramite Wi-Fi, puoi provare a utilizzare un cavo USB o una connessione Bluetooth per l’hotspot del tuo iPhone. Collega il tuo iPhone al dispositivo tramite un cavo USB o abilita il tethering Bluetooth nelle impostazioni dell’hotspot personale. Queste alternative potrebbero offrire una connessione più stabile in caso di problemi con la connessione Wi-Fi.
12. Contatta l’assistenza del produttore o dell’operatore
Se hai provato tutte le soluzioni sopra elencate e l’hotspot del tuo iPhone continua a non funzionare correttamente, potrebbe esserci un problema più complesso che richiede assistenza tecnica. Contatta l’assistenza del produttore del tuo iPhone o il tuo operatore di telefonia mobile per ottenere ulteriori indicazioni e supporto nella risoluzione del problema.
/https://www.webnews.it/app/uploads/sites/2/2023/06/hotspot-su-iphone.jpg)
/https://www.webnews.it/app/uploads/sites/2/2025/04/wp_drafter_180515.jpg)
/https://www.webnews.it/app/uploads/sites/2/2025/03/apple-iphone-16.png)
/https://www.webnews.it/app/uploads/sites/2/2025/03/wp_drafter_180125.jpg)
/https://www.webnews.it/app/uploads/sites/2/2025/03/iphone-16-pro.png)