I controlli parentali di iOS consentono di attivare, limitare o disattivare alcune funzionalità, e di controllare le attività, gli acquisti e le comunicazioni dei bambini di cui si ha la responsabilità. In più, con iOS 15, iPhone e iPad avvisano prima di mostrare fotografie inappropriate ricevute per messaggio.
Aggiornamento del 10 novembre 2022: Sicurezza Comunicazione iMessage è disponibile anche nel nostro paese. Qui spieghiamo cos’è e come si attiva.
Leggi anche:
- Bambini & iPhone: troppo smartphone fa male? La scienza dice no
- iPad, efficace come un ansiolitico nei bambini
Attivare i Controlli Parentali
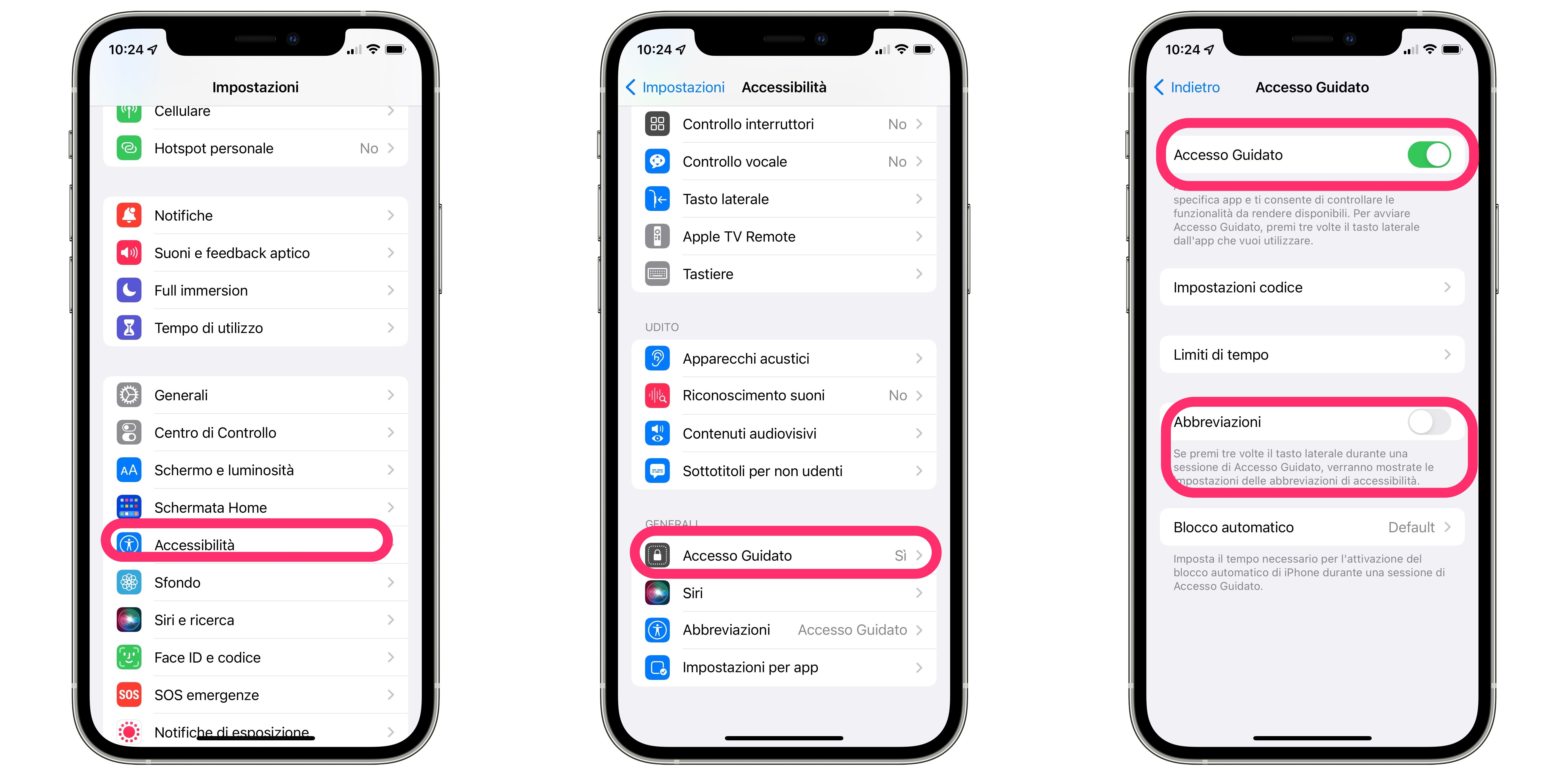
Con Restrizioni contenuti e privacy in “Tempo di utilizzo”, è possibile bloccare o limitare determinate app e funzioni sul dispositivo di vostro figlio. Inoltre potete limitare le impostazioni su iPhone, iPad o iPod touch relative a contenuti espliciti, privacy, acquisti e download.
Per attivare i controlli parentali, basta aprire Impostazioni → Tempo di utilizzo; se è la prima effettuate la procedura, toccate Continua, quindi scegliete “È il mio [dispositivo]” o “Questo [dispositivo] appartiene a un bambino”. Quando impostate un Tempo di utilizzo sul dispositivo di un bambino, seguite le istruzioni su schermo fino ad arrivare alla generazione del Codice Genitore: quella è la password che serve per bypassare le restrizioni che imposterete, e per ripristinare Tempo di utilizzo.
A questo punto potrete:
- Impedire acquisti su iTunes e App Store
- Consentire o limitare app e funzioni integrate (Mail, Safari, SharePlay, Siri, Wallet, etc)
- Impedire contenuti espliciti o inadatti in musica, video, film, programmi tv, libri, app etc. (basta aprire Impostazioni → Tempo di utilizzo → Restrizioni contenuti e privacy → “Restrizioni dei contenuti”)
- Impedire la visualizzazione di determinati contenuti su Internet ( Impostazioni → Tempo di utilizzo → Restrizioni contenuti e privacy → “Contenuti Web”)
- Limitare la ricerca su Internet con Siri
- Limitare Game Center
- Praticare modifiche alle impostazioni della privacy (localizzazione, contatti, promemoria, calendari, etc.)
- Consentire di applicare modifiche ad altre impostazioni e funzioni (al codice, all’account, ai dati cellulare, etc.)
Dunque, se disattivate i servizi di localizzazione, per esempio, vostro figlio non potrà inviare la propria posizione a nessuno tramite WhatsApp o Messaggi. Se disattivate WhatsApp toutcourt nelle sottosezioni Fotocamera e Microfono, invece, non potrà effettuare videochiamate; e se disattivate anche Facebook, non potrà pubblicare né foto né video sul portalone social blu.
Controlli Aggiuntivi
Oltre alle app e ai servizi, potete mettere in campo altre restrizioni significative:
- Account: impedisce la modifica delle impostazioni dell’account e della password
- Dati cellulare: impedisce la modifica delle impostazioni dati del telefono (3G o 4G)
- Aggiorna in background: impedisce la modifica delle impostazioni delle app in background (scaricamento dati quando il telefono e l’app non vengono usate)
- Limite volume: impedisce di aumentare troppo il volume
- Provider TV: impedisce la modifica delle impostazioni del provider TV
- Non disturbare alla guida: impedisce di modificare il Non disturbare alla guida
- Game Center: si può limitare o bloccare le partite multigiocatore, l’aggiunta di nuovi amici e la registrazione dello schermo durante le sessioni di videogioco
Fate attenzione. Se per qualche ragione, dopo queste modifiche, non trovate un’app (tipo FaceTime o Mail), o non funziona la localizzazione del dispositivo (magari per Trova il mio iPhone o Trova i miei amici), probabilmente avete disattivato un po’ troppe feature. Tornate nella sezione delle restrizioni, e riattivate quelle fondamentali.
Bloccare iPhone e iPad su un’app
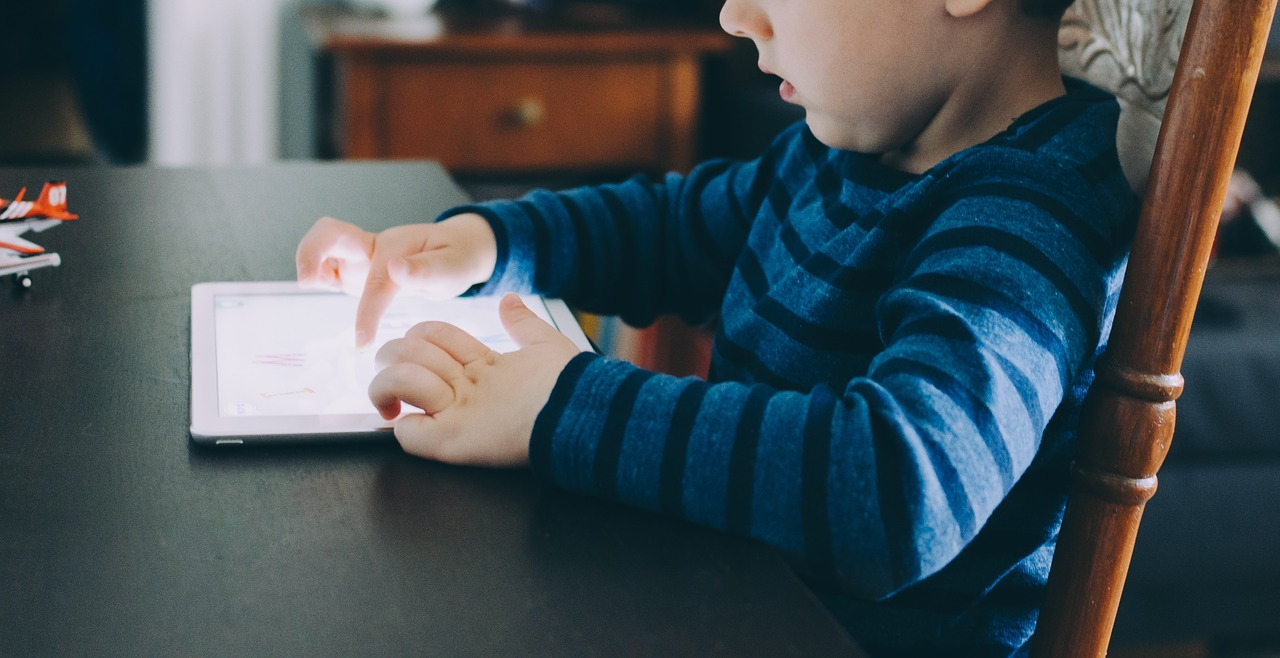
Coi bambini molto piccoli, può tornare utile bloccare iPhone e iPad su un’app; ciò consente di evitare spiacevoli scenari in cui, dopo 5 minuti in mano a figli e nipotini, iPhone è bloccato per 49 anni. Questa feature si attiva così:
- Aprite Impostazioni → Accessibilità → Accesso guidato e attivate l’opzione Accesso guidato
- Se utilizzate già altre feature di accessibilità, non dimenticate di attivare anche Abbreviazioni così da poter richiamare in un istante le opzioni di accessibilità con una tripla pressione rapida del pulsante di accensione (o del pulsante Home per i modelli più datati).
- Toccate Impostazioni codice per impostare uno speciale codice per disattivare il blocco di iPhone e iPad su un’app; in alternativa, potete usare Face ID o Touch ID, che è più comodo.
A questo punto, iPhone e iPad sono pronti. Per bloccarli su un’app specifica e impedire a ditine piccole di fare casini, basta proseguire così:
- Aprite l’app che vi serve, tipo YouTube, Disney+ e così via.
- Premete rapidamente tre volte di seguito il pulsante di accensione (o il pulsante Home, per gli iPhone che ce l’hanno)
- L’area dello schermo verrà coperta da una cornice: usate le dita per scegliere la porzione di schermo che dovrà diventare insensibile al tocco del bambino.
- Toccate Opzioni in basso a sinistra e disattivate l’accesso al pulsante laterale, al volume, ai sensori di movimenti, alla tastiera, al Touch e, se necessario, impostate anche un limite di tempo.
- Toccate Fine quindi Inizia. Un avviso vi confermerà che Accesso Guidato è operativo.
Da quel momento in poi, nessun bambino potrà più incasinare l’iPhone, ripristinarlo a vostra insaputa o bloccarlo per secoli.
Blocco foto Inappropriate su Messaggi

A partire da iOS 15, iPhone e iPad sono in grado di stabilire quando un bambino riceve o tenta di inviare immagini inadatte alla sua età; a quel punto, il sistema offuscherà la foto e avviserà l’utente che qualcosa non va. Tra le proposte disponibili, la possibilità di contattare un adulto di fiducia cui chiedere consiglio.
Questa funzionalità (chiamata “Sicurezza Comunicazione iMessage”) è disattivata di default e fino ad oggi era una (controversa) esclusiva del mercato USA, UK e Canada. A partire da oggi tuttavia è disponibile anche in Italia e Spagna.
Può essere attivata nelle impostazioni di Tempo di Utilizzo per gli account dei figli collegati al proprio Apple ID. Basta fare così:
- Dopo aver attivato i Controlli Parentali, su iPhone o iPad aprite Impostazioni → Tempo di Utilizzo. Su Mac, scegliete Preferenze di Sistema → Tempo di utilizzo.
- Toccate il nome di un bambino nel vostro gruppo familiare.
- Toccate Sicurezza comunicazione, quindi Continua.
- Attivate Verifica foto sensibili. Potrebbe essere necessario inserire il codice “tempo dio utilizzo” per il dispositivo.
/https://www.webnews.it/app/uploads/sites/2/2021/12/controlli-parentali-iphone.jpg)
/https://www.webnews.it/app/uploads/sites/2/2024/01/microsoft-copilot-installazione.jpg)
/https://www.webnews.it/app/uploads/sites/2/2023/12/Apple-ProRAW.jpg)
/https://www.webnews.it/app/uploads/sites/2/2023/12/iPhone-suono-notifica.jpg)
/https://www.webnews.it/app/uploads/sites/2/2023/10/siri-whastapp-ios-17.jpg)