Con iOS 14.5 arriva finalmente il supporto ai controller per PlayStation 5 e Xbox Series S/X su iPhone e iPad. E configurarli è letteralmente questione di 10 secondi; ecco come procedere.
Leggi anche: Sbloccare iPhone con mascherina (grazie a Apple Watch)
Il supporto per i controller PlayStation e Xbox era stato introdotto ai tempi di iOS 13, e da allora la tradizione non si è mai fermata nonostante l’esistenza di controller certificati MFi. Le ultime generazioni, tuttavia, non funzionano nativamente con i dispositivi Apple, ed ecco perché si è reso necessario un update.
Per poter procedere col tutorial, infatti, avrete bisogno di aggiornare prima ad iOS 14.5 e iPadOS 14.5 che sono stati rilasciati in tempi recenti; su Apple TV, invece, servirà tvOS 14.5.
Controller PS5 DualSense su iPhone e iPad
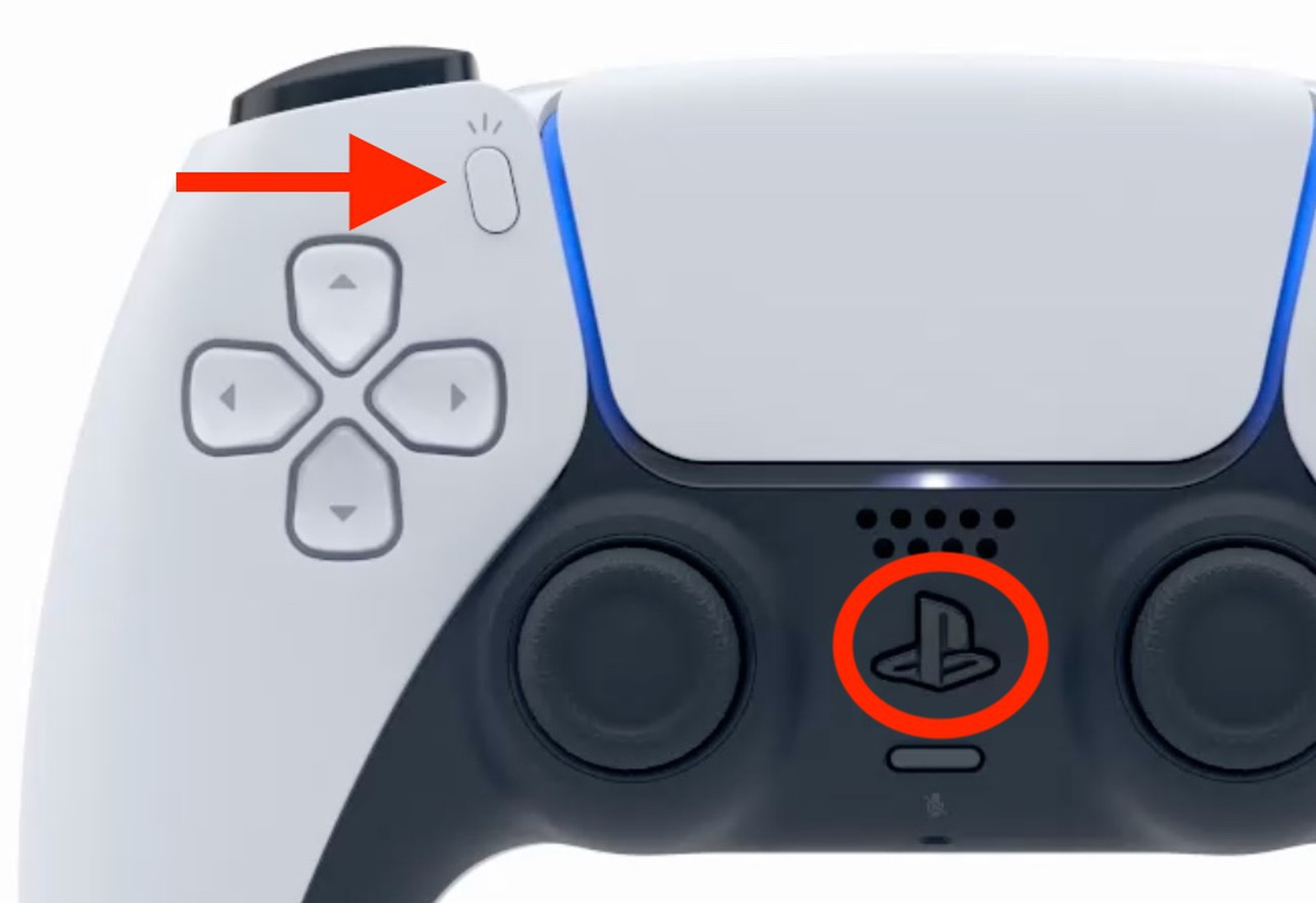
- Premete e tenete premuti i pulsanti PS e Condividi fino a quando la luce LED non inizia a lampeggiare.
- Aprite l’app Impostazioni su iPhone o iPad, e toccate Bluetooth.
- Cercate il controller DualShock 5 e toccatelo per completare l’abbinamento.
Controller Xbox Series su iPhone e iPad

- Premete e tenete premuto il pulsante Xbox.
- Premete il pulsante Associa sul controller per 3 secondi.
- Aprite l’app Impostazioni su iPhone o iPad, e toccate Bluetooth.
- Cercate il controller Xbox Wireless Controller e toccatelo per completare l’abbinamento.
Una volta connesso ad iPhone o iPad, semplicemente avviate un gioco e iniziate la partita. Questo è quanto.
Rimappare i Comandi
Per configurare il layout del controller, rimappare i pulsanti, attivare o disattivare la vibrazione e tutto il resto, basta seguire questi passaggi. Tra l’altro, è possibile creare dei profili personalizzati per ogni titolo specifico:
- Aprite Impostazioni.
- Toccate Generali → Controller di Gioco.
- Abilitate Attiva Personalizzazioni.
- Toccate un pulsante qualsiasi per rimapparlo.
Controller PS5 DualSense su Apple TV
Per abbinare un controller PS5 ad Apple TV, la procedura è molto simile a quella per iPhone, con l’unica differenza che dovrete attivare la ricerca dei dispositivi dal menu di Apple TV:
- Su Apple TV aprite l’app Impostazioni e selezionate Telecomandi e dispositivi → Bluetooth.
- Premete e tenete premuti i pulsanti PS e Condividi fino a quando la luce LED non inizia a lampeggiare.
- Selezionate il controller DualShock 5 nel menu di Apple TV per completare l’abbinamento.
Controller Xbox Series su Apple TV
- Su Apple TV aprite l’app Impostazioni e selezionate Telecomandi e dispositivi → Bluetooth.
- Premete e tenete premuto il pulsante Xbox.
- Premete il pulsante Associa sul controller per 3 secondi.
- Selezionate il controller DualShock 5 nel menu di Apple TV per completare l’abbinamento.
/https://www.webnews.it/app/uploads/sites/2/2021/02/con-ios-145-e-possibile-abbinare-e-configurare-i-controller-ps5-e-xbox-series-x-su-iphone-e-ipad-ecco-come-procedere.jpg)
/https://www.webnews.it/app/uploads/sites/2/2025/04/wp_drafter_180568.jpg)
/https://www.webnews.it/app/uploads/sites/2/2025/04/wp_drafter_180561.jpg)
/https://www.webnews.it/app/uploads/sites/2/2025/04/flux_image_180524_1744875908.jpeg)
/https://www.webnews.it/app/uploads/sites/2/2025/04/wp_drafter_180502.jpg)