Di default, la procedura standard per (re)installare una versione di macOS consiste nel download dell’installer da App Store, e dalla sua esecuzione; il che presuppone una connessione ad Internet di velocità adeguata, e tanto tempo da perdere. In alcuni casi, tuttavia, queste premesse non sono disponibili; senza contare il caso in cui i Mac da aggiornare siano più di uno.
La buona notizia è che, come sempre è stato, anche nel caso di Big Sur si può creare una chiavetta USB col programma di installazione avviabile. Una manna dal cielo per chi ha bisogno di effettuare una installazione da zero (magari dopo il cambio disco), o anche solo per ripristinare il sistema in modo pulito dopo un Trojan o dopo un problema software.
Leggi anche: Creare un RAM Disk al volo su Mac
- Procedure Preliminari
- Preparare la Chiavetta USB
- Creare una Chiavetta Avviabile macOS
- Usare la Chiavetta per l’Installazione
- La Chiavetta Giusta
Procedure Preliminari
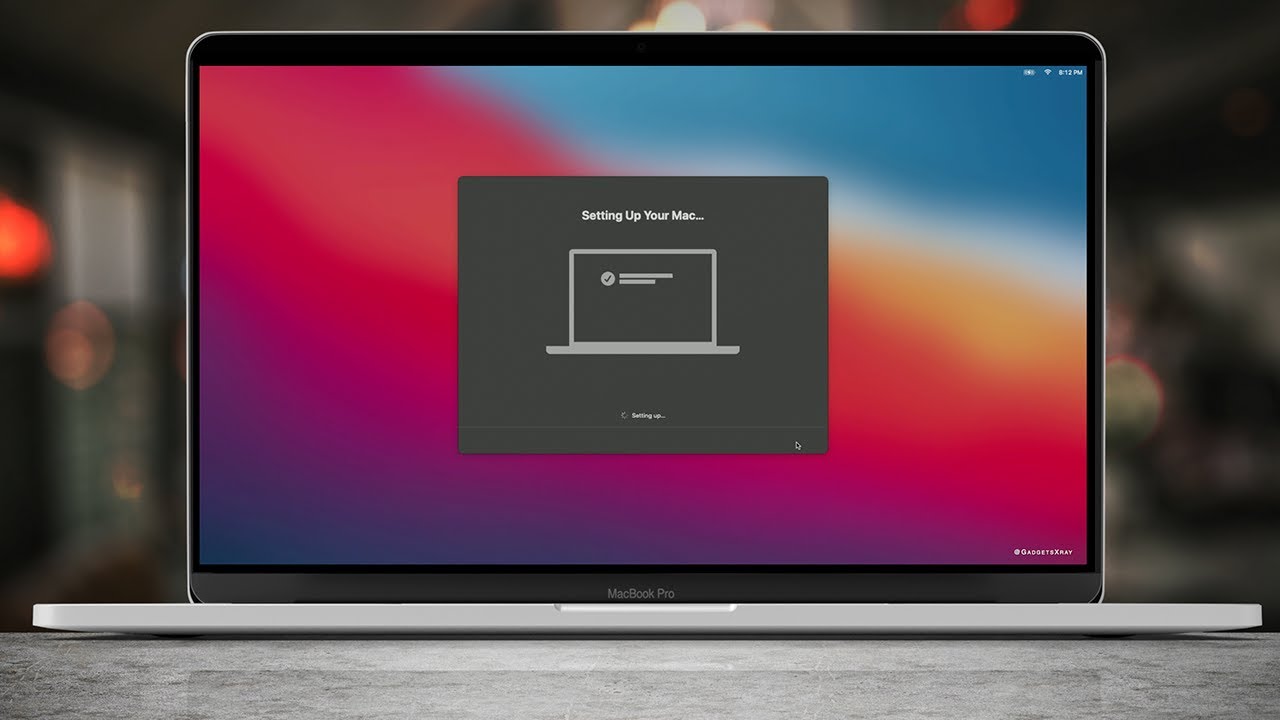
Sebbene si parli sempre di macOS Big Sur, la procedura funziona con tutte le ultime versioni, da OS X 10.9 Mavericks in poi. Per praticità elenchiamo qui di seguito i link per scaricarle da App Store.
Prima di procedere, avrete bisogno di un drive USB vuoto -o con dati cancellabili- di grandezza appropriata (minimo 12GB, inizializzata come GUID, più sotto spieghiamo come si fa) e un programma di installazione scaricato in precedenza, per macOS Big Sur, Catalina, Mojave, High Sierra, El Capitan o quel che vi serviva. Qui di seguito, per comodità, trovate i link ad App Store:
Considerate che macOS Catalina 10.15 può aggiornare Mojave, High Sierra, Sierra, El Capitan, Yosemite e Mavericks, ma non versioni precedenti. Inoltre, tenete a mente che la procedura cancellerà irrimediabilmente i dati contenuti sulla penna USB, dunque sinceratevi di averne fatto una copia prima se vi servono.
Preparare la Chiavetta USB

Così com’è, il drive USB potrebbe non essere adeguato all’avvio del Mac. Occorre prima sincerarsi che sia stato formattato con mappa delle partizioni GUID. Cosa che potete fare così:
- Aprite Utility Disco che trovate in Applicazioni → Utility.
- Scollegate eventuali altri drive e dispositivi, per evitare di fare confusione. Poi inserite la chiavetta USB nel Mac.
- Selezionatela nella colonna di sinistra (assicuratevi di fare clic proprio sulla chiavetta, e non su altri drive!), poi fate clic su Inizializza in alto.
- Nel campo Nome mettete Chiavetta, in Formato selezionate Mac OS Esteso (Journaled) e in Schema selezionate Mappa Partizioni GUID.
- Fate clic su Inizializza. Attenzione: la procedura cancellerà tutti i dati contenuti sulla chiavetta.
Creare una Chiavetta Avviabile macOS
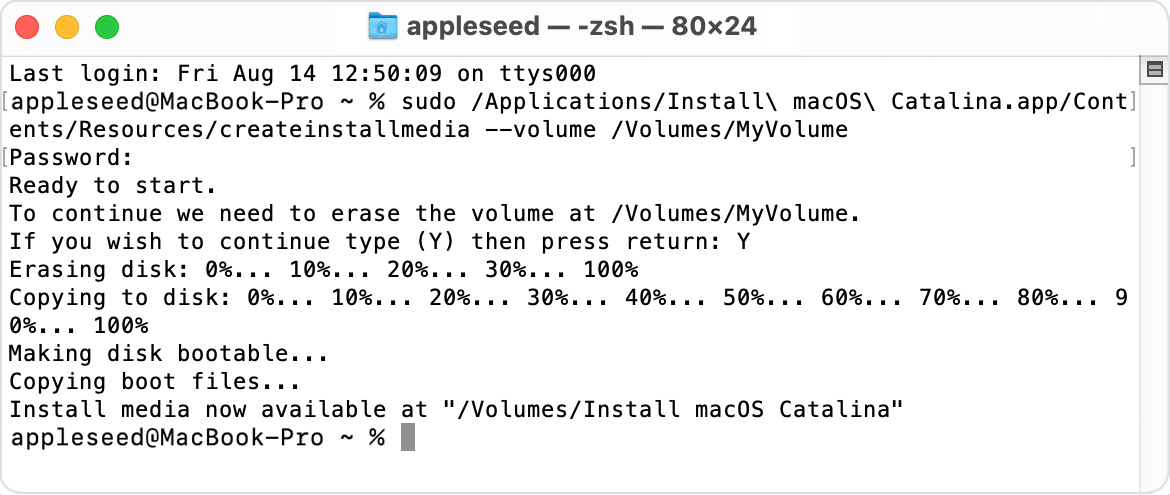
Per procedere con la creazione del disco USB di installazione di Big Sur, fate così:
- Usando i link in alto, scaricate la versione di macOS che vi serve.
- Al termine del download si aprirà automaticamente la procedura di installazione. Chiudetela premendo il pulsantino rosso in alto a sinistra, oppure selezionando il menu Installa macOS Big Sur → Esci da installazione macOS. In alternativa, date un bel Comando+Q e via.
- Collegate il drive USB formattato come indicato nel punto precedente.
- Aprite Terminale che trovate in Applicazioni → Utility.
- Fate copia incolla del seguente comando:
sudo /Applications/Install\ macOS\ Big\ Sur.app/Contents/Resources/createinstallmedia –volume /Volumes/Chiavetta
- Date Invio, immettete la password di amministratore del Mac e premete il tasto Y per avviare la procedura.
👉🏼 Nota 1: Ci vorrà del tempo, non abbiate fretta. Anche se sembra che il sistema sia fermo, in realtà il Mac sta lavorando. Ve ne potete accorgere dal LED lampeggiante sulla penna USB. Al termine dell’operazione, un messaggio avviserà che è avvenuto il 100% della copia, e che “Install media now availabile at” etc etc.
👉🏼 Nota 2: Il comando che abbiamo indicato qui in cima al post è adatto a macOS Big Sur, e funziona solo se l’installer è rimasto nella cartella Applicazioni e si chiama Installa macOS Big Sur. Per le altre versioni del sistema operativo sono necessari comandi diversi, che vi riportiamo qui di seguito per praticità:
- Catalina:
sudo /Applications/Install\ macOS\ Catalina.app/Contents/Resources/createinstallmedia –volume /Volumes/Chiavetta
- Mojave:
sudo /Applications/Install\ macOS\ Mojave.app/Contents/Resources/createinstallmedia –volume /Volumes/Chiavetta
- High Sierra:
sudo /Applications/Install\ macOS\ High\ Sierra.app/Contents/Resources/createinstallmedia –volume /Volumes/Chiavetta
- El Capitan:
sudo /Applications/Install\ OS\ X\ El\ Capitan.app/Contents/Resources/createinstallmedia
Usare la Chiavetta per l’Installazione
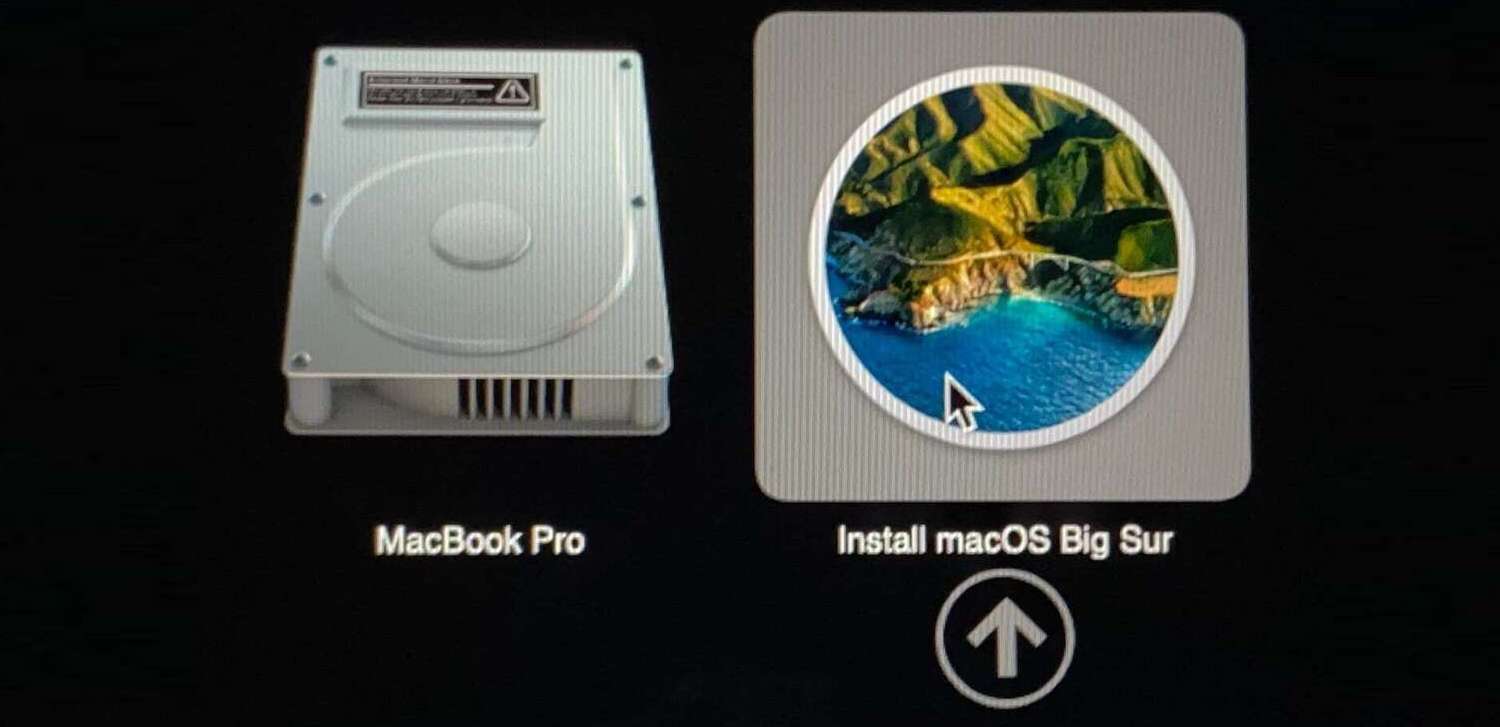
A questo punto siete pronti per usare la chiavetta di installazione di macOS. La procedura cambia leggermente a seconda che utilizzate un Mac Intel o un Mac M1.
- Mac Intel: Premete e tenete premuto il tasto Opzione (Alt) ⌥ subito dopo aver acceso il Mac. Poi selezionate il programma di installazione di macOS.
- Mac ARM: Premete e tenete premuto il tasto di accensione finché non compare la finestra delle opzioni di avvio, che mostra i volumi di avvio e un’icona a forma di ingranaggio con l’etichetta Opzioni. Selezionate il programma di installazione di macOS.
La Chiavetta Giusta

In linea di massima, qualunque chiavetta va bene purché abbiamo una capienza di almeno 12GB e sia stata inizializzata con schema partizioni GUID. Tuttavia, il nostro consiglio è di acquistare una chiavetta a parte, e di usarla solo per questo scopo.
Nell’ottica di utilizzarla anche in futuro, e in virtù dei bassissimi costi, ha senso quindi optare per un prodotto USB 3.0 o meglio ancora USB 3.1 che garantisce velocità di lettura migliori; 16GB bastano e avanzano, ma se il budget lo consente meglio 32GB o 64GB, così siete a posto se le nuove versioni di macOS dovessero richiedere più spazio (inoltre, i tagli più capienti spesso sono anche più veloci).
Se pensate di usarla solo su Mac recenti, prendetela direttamente USB-C, altrimenti optate per il classico USB di tipo A. Qui di seguito trovate qualche ottima chiavetta USB su Amazon, con spedizioni Prime incluse:
- Samsung Memorie Duo Plus USB 3.1 (Velocità Lettura Fino a 200 MB/s) 32 GB a 22,99€
- Samsung Memorie Duo Plus USB 3.1 (Velocità di Lettura Fino a 300 MB/s) 64 GB a 25,99€
- SanDisk Ultra Luxe Unità Flash da 16 GB, USB 3.1, fino a 150 MB/sec a 9,30€
- SanDisk Ultra Dual Drive Go USB-C 64 GB a 17,21€
/https://www.webnews.it/app/uploads/sites/2/2021/03/macos-big-sur-creare-una-chiavetta-usb-di-reinstallazione.jpg)
/https://www.webnews.it/app/uploads/sites/2/2025/03/wp_drafter_180223.jpg)
/https://www.webnews.it/app/uploads/sites/2/2023/09/visual-studio-Macos.jpg)
/https://www.webnews.it/app/uploads/sites/2/2023/07/game-porting-toolkit-aggiornamento.jpg)
/https://www.webnews.it/app/uploads/sites/2/2023/06/macOS-Sonoma-gaming.jpg)