Con l’app Promemoria di iPhone e iPad è possibile creare promemoria delle proprie attività, pianificare cose da fare e appuntamenti, aggiungere allegati e configurare avvisi in base a ora e luogo. Ecco come sfruttare al massimo questa funzionalità.
Creare un promemoria
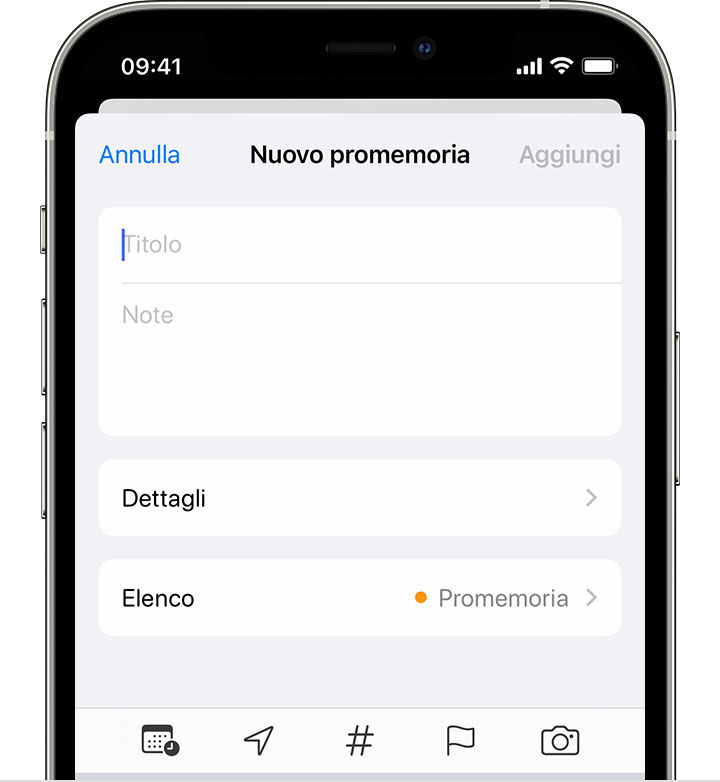
Creare un promemoria è semplicissimo. Bastano letteralmente pochi istanti:
- Apri l’app Promemoria.
- Tocca + Nuovo promemoria, poi digita il promemoria
Semplificati la vita con Siri

Se non ti va di digitare, questa è l’unica cosa in cui Siri davvero eccelle; per il resto, per quanto ci riguarda, non serve praticamente a nulla (forse per domotica, dai). Basta darle in pasto un comando tipo:
“Ehi Siri, alle 22 ricordami di avviare la lavapiatti”
L’assistente virtuale di Cupertino creerà per voi il promemoria, con tanto di orario. E puoi usare anche Siri su HomePod o su CarPlay.
Aggiungere un luogo
Tocca il pulsante della posizione (icona a freccetta) per assegnare una notifica in base a dove ti trovi. Seleziona una delle opzioni disponibili oppure tocca Personalizza per aggiungere la tua posizione, scegli se vuoi ricevere una notifica all’arrivo o alla partenza e imposta il perimetro dell’area per il promemoria.
Personalizza le Liste
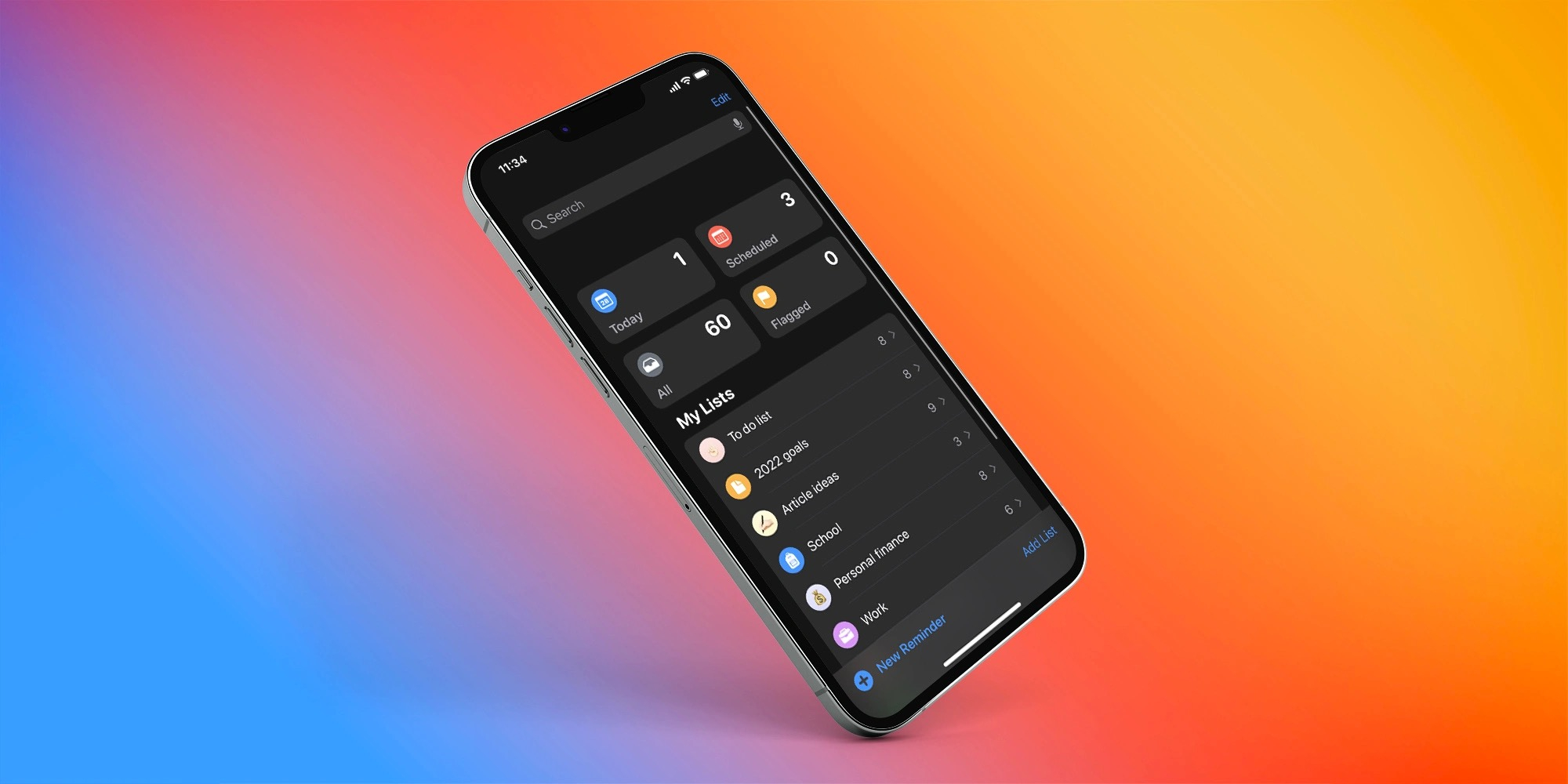
L’app Promemoria permette di personalizzare le liste aggiungendo icone, colori o cambiandone il nome. Puoi perfino convertirla in un Elenco Smart.
A tua disposizione una serie di funzionalità molto utili:
- Condivisione elenco promemoria con altri utenti, con permessi di sola lettura o modifica
- Possibilità di modificare l’ordine dei promemoria, con un semplice drag&drop. Si può anche trascinare ogni task direttamente in una cartella.
- Contrassegnare un promemoria come eseguito, come molto importante o farlo apparire nell’elenco smart nella schermata principale dell’app Promemoria. I promemoria completati possono essere nascosti alla vista.
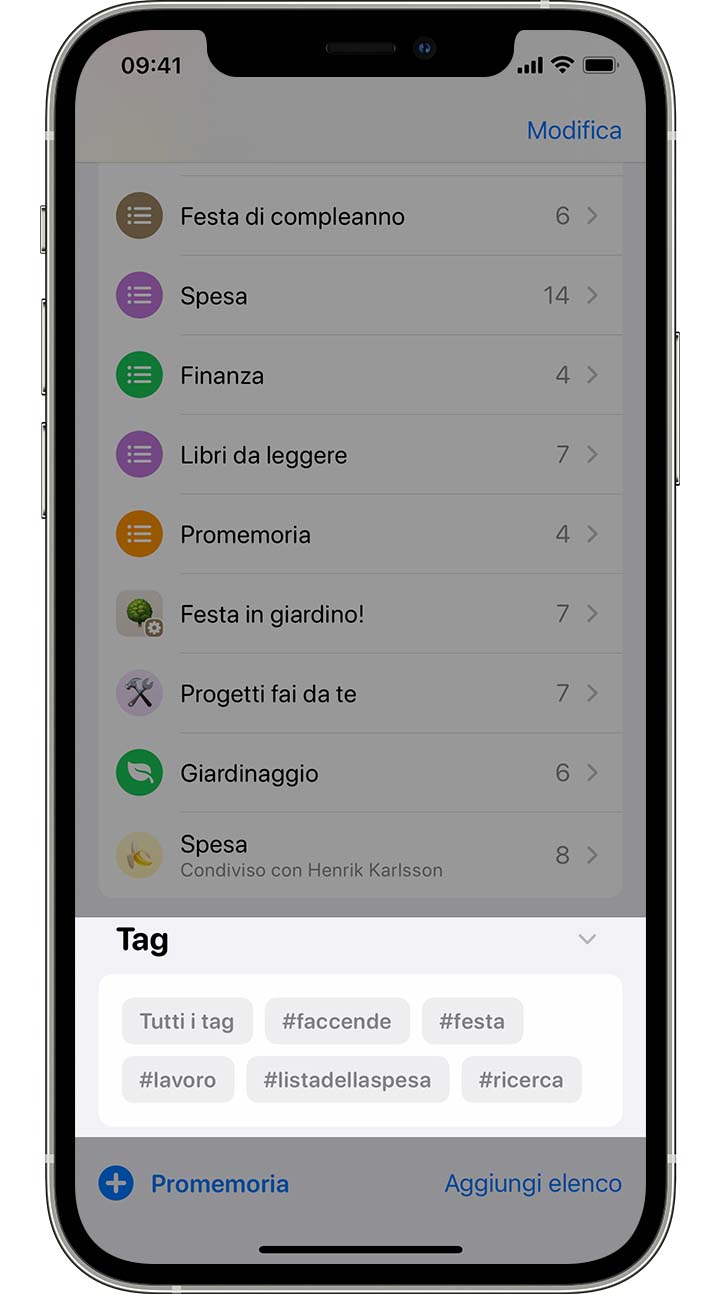
Dopo aver creato una lista, puoi personalizzarla ulteriormente toccando i tre puntini nell’angolo in alto a destra e toccando Mostra informazioni elenco. In alternativa anche toccare la “i” a destra del singolo promemoria. A quel punto hai a disposizione diverse opzioni:
- Data per aggiungere una data sul calendario entro cui verrà programmato il promemoria.
- Ora per aggiungere un orario specifico in cui avviare il promemoria.
- URL per aggiungere l’indirizzo Web
- Tag per assegnare una parola chiave ad ogni promemoria che poi può essere gestita anche con gli Elenchi smart.
- Note per aggiungere considerazioni personali, appunti o info utili.
Poi si può assegnare priorità (alta, media o bassa), immagini, conversazioni iMessage e molto altro. Puoi perfino dividere i promemoria per account Mail, così da separare le cose di lavoro dalla vita privata.
Per spostare un promemoria in un diverso elenco:
- Tocca un elenco, quindi tocca il promemoria che desideri spostare.
- Tocca il pulsante Modifica dettagli.
- Tocca Elenco, scegli l’elenco in cui desideri spostare il promemoria, quindi Fine.
Elenchi Smart
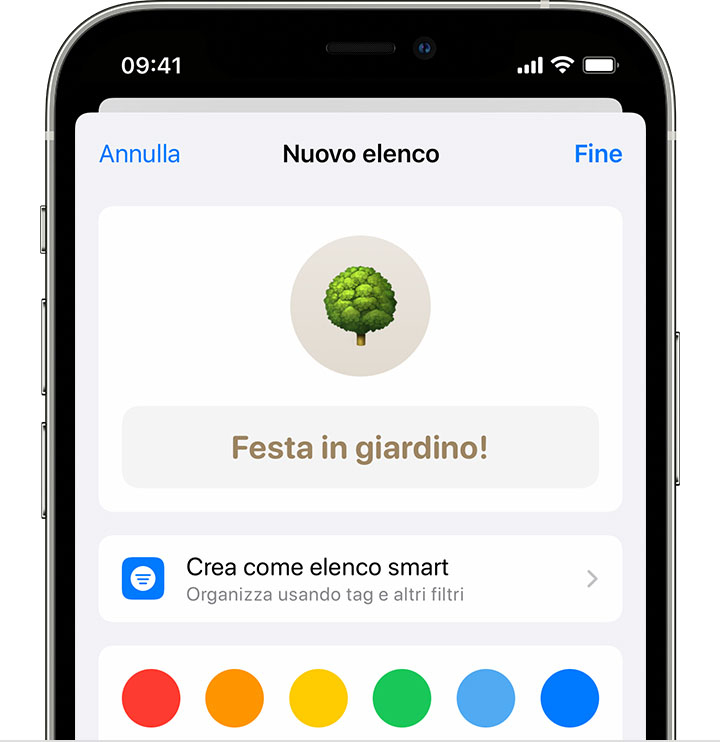
Con gli elenchi smart hai una vista rapida di tutti i promemoria presenti nei tuoi elenchi. Puoi anche creare elenchi smart personalizzati, raggruppati automaticamente in base a regole che puoi definire. I promemoria corrispondenti ai tag e ai filtri di un elenco smart vengono automaticamente aggiunti all’elenco.
Gli elenchi smart possono visualizzare automaticamente i promemoria in viste rapide:
- Oggi mostra tutti i promemoria che hai contrassegnato come in scadenza oggi. Mostra anche i promemoria scaduti.
- Programmati mostra tutti i promemoria che hanno una data di scadenza: passata, odierna e futura.
- Contrassegnati mostra tutti i promemoria a cui hai assegnato un contrassegno.
- Tutti mostra tutti i promemoria, organizzati per elenco.
Stampare i Promemoria
Se hai bisogno di stampare su carta i tuoi promemoria, puoi farlo rapidamente su iPhone, iPad e Mac. Basta seguire la nostra guida passo passo.
/https://www.webnews.it/app/uploads/sites/2/2022/03/promemoria-iphone-guida.jpg)
/https://www.webnews.it/app/uploads/sites/2/2025/02/Adobe-Photoshopon-iPhone.jpg)
/https://www.webnews.it/app/uploads/sites/2/2022/05/telefoninonet-iv-2160x1350-3.jpg)
/https://www.webnews.it/app/uploads/sites/2/2023/11/REPLAY-apple-music.jpg)
/https://www.webnews.it/app/uploads/sites/2/2023/10/action-menu-iphone-15-pro.jpg)